© あるような All rights reserved.
レーザー彫刻ソフト「CutLabX」の言語を日本語に変更するやり方

こんにちは!
先日、ずっと気になっていたレーザー彫刻機WAINLUX「K8」10wモデルを導入しました。
レーザービームの力で様々な素材に彫刻をしたり、カットができる優れ物です。
WAINLUX「K8」を使って彫刻などをする際にはいくつかのソフトウェアを利用することができるのですが筆者は「CutLabX」を使用しています。
この「CutLabX」の言語は最初英語に設定されているのですが、日本語に変更する方法をご紹介します。
目次
「CutLabX」の言語を日本語に変更するやり方
STEP
「CutLabX」を開く
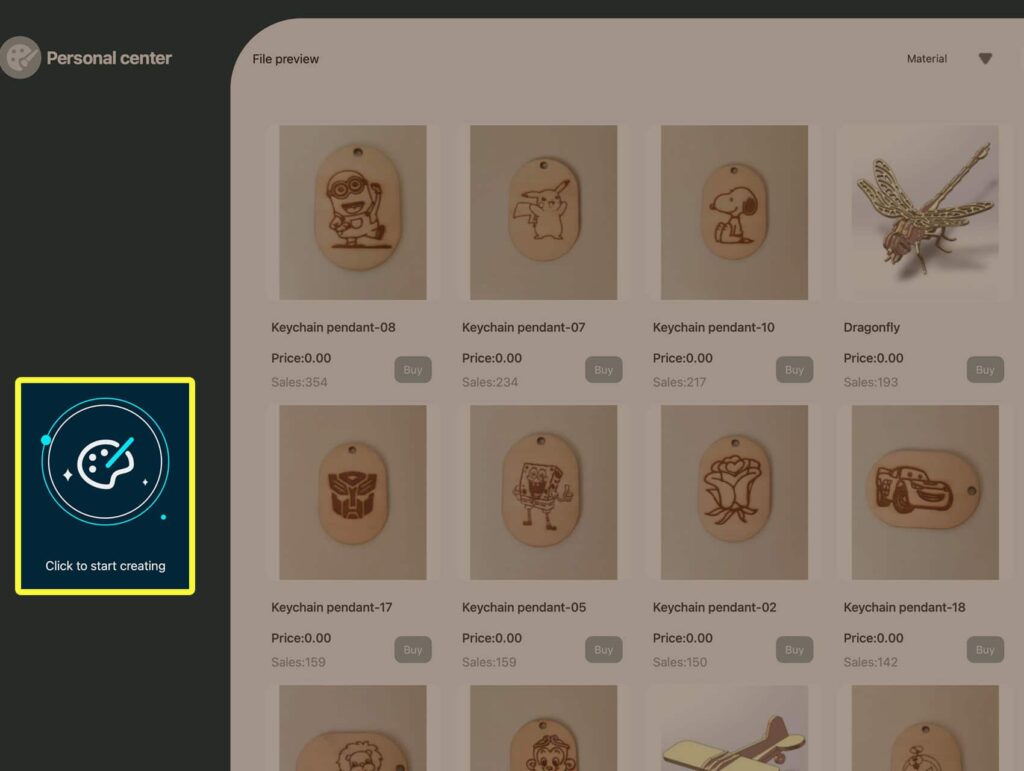
メイン画面に入ったらまずは「Click to start creating」をクリックしてオーサリングページへ移動します。
STEP
設定画面を開く
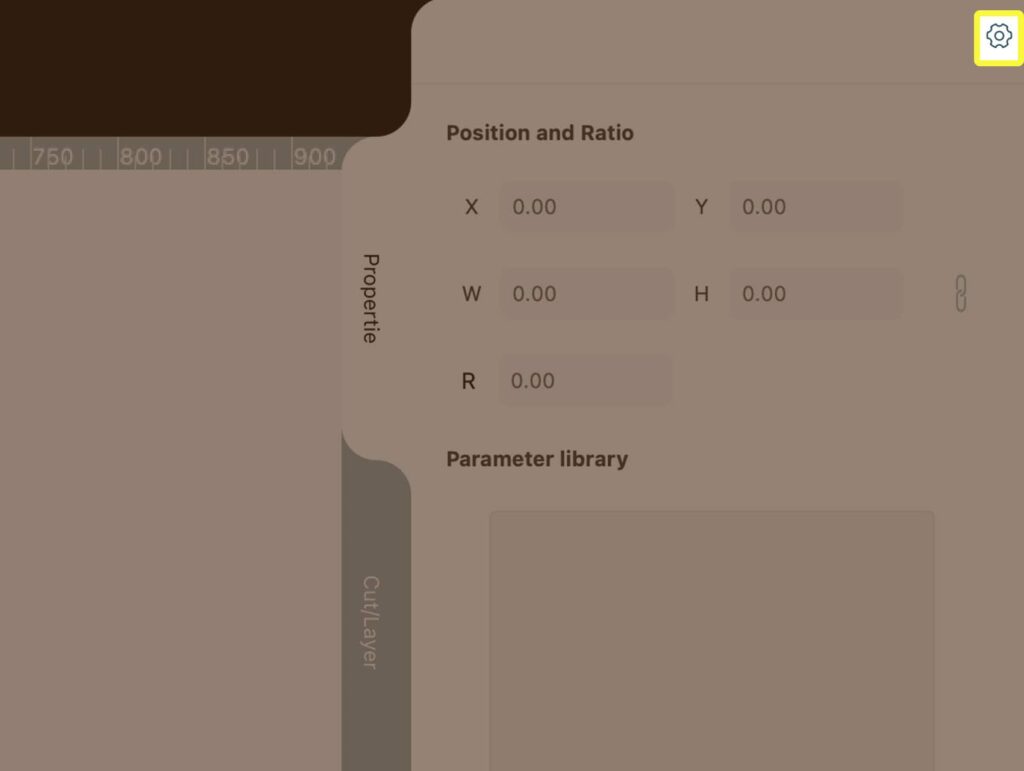
オーサリングページに移動したら右上の歯車マークをクリックして設定画面へ移動する
STEP
設定画面を開いたらLanguageを変更する
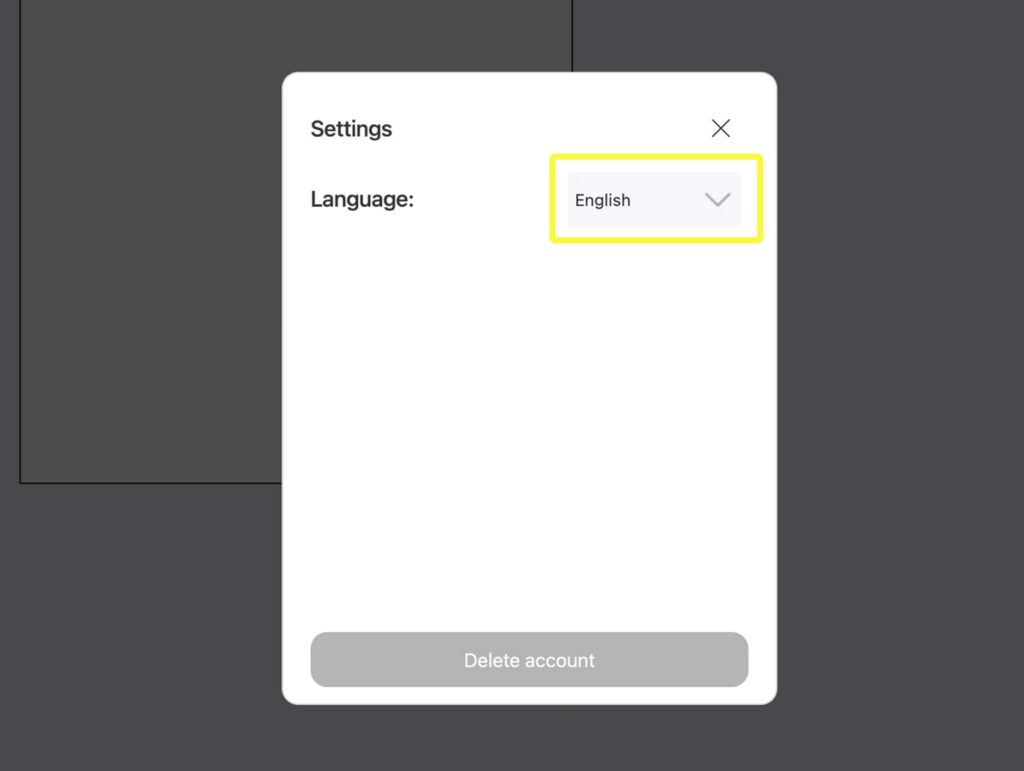
設定画面を開くとLanguageが「Englisgh」になっているのでプルダウンを開いて「日本語」に変更します。
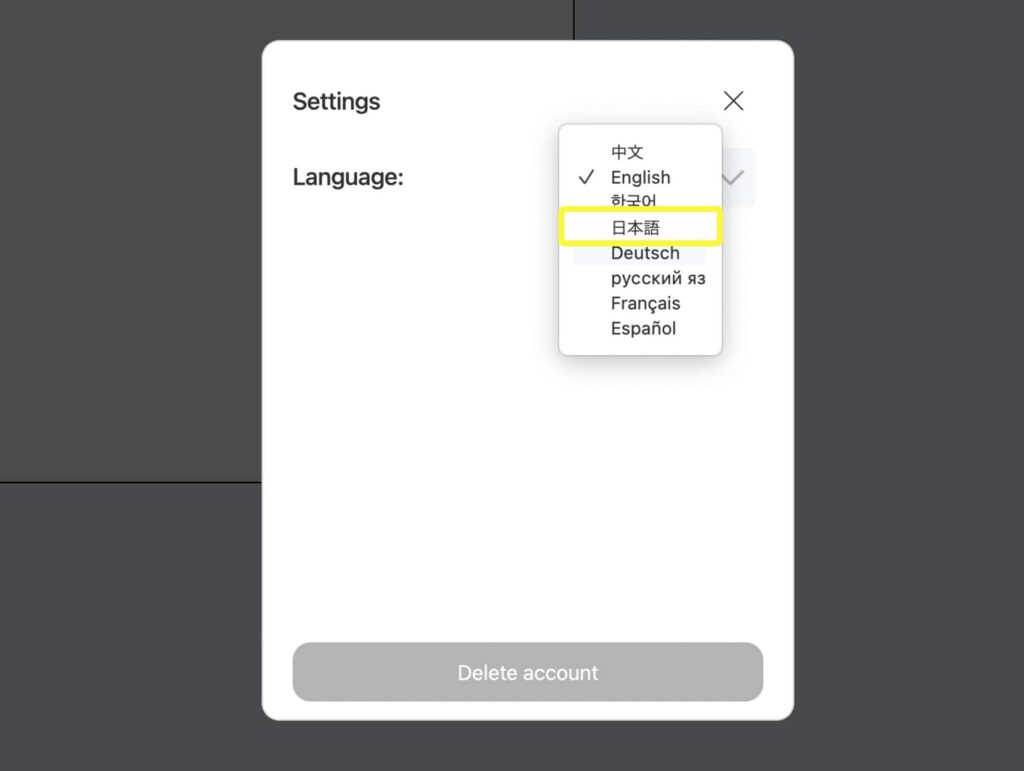
STEP
確認画面を進むとソフトが再起動される
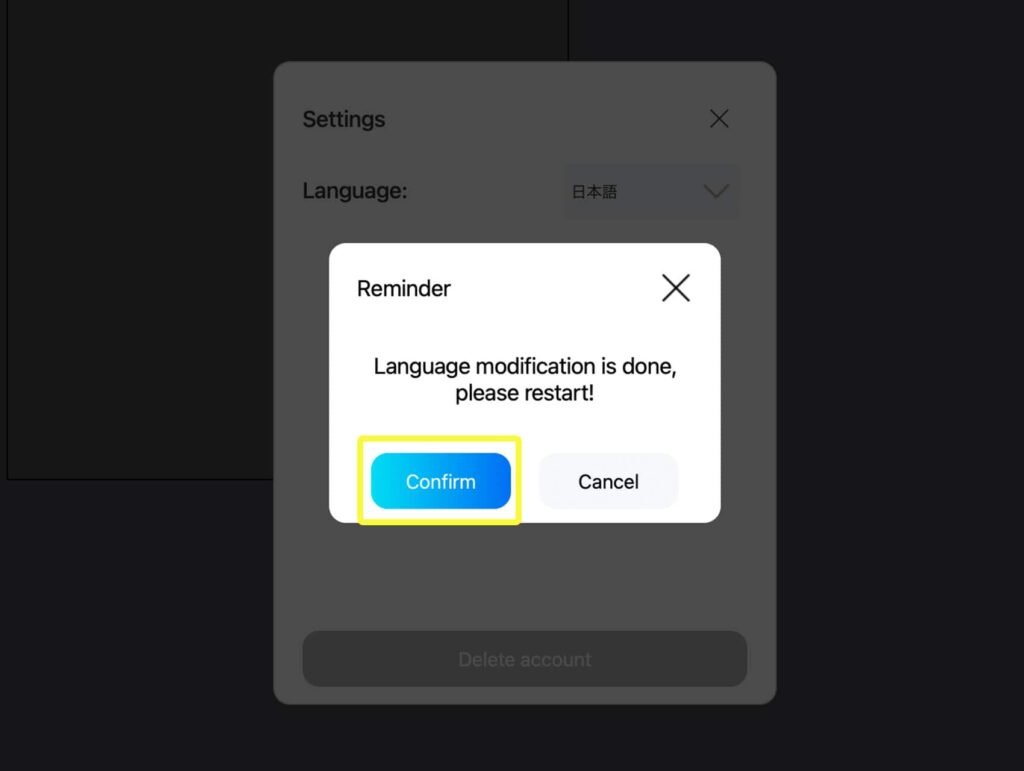
確認画面が表示されるので「Confirm」を選択。
ソフトが再起動されます。
STEP
再起動されると日本語の設定が適用されている
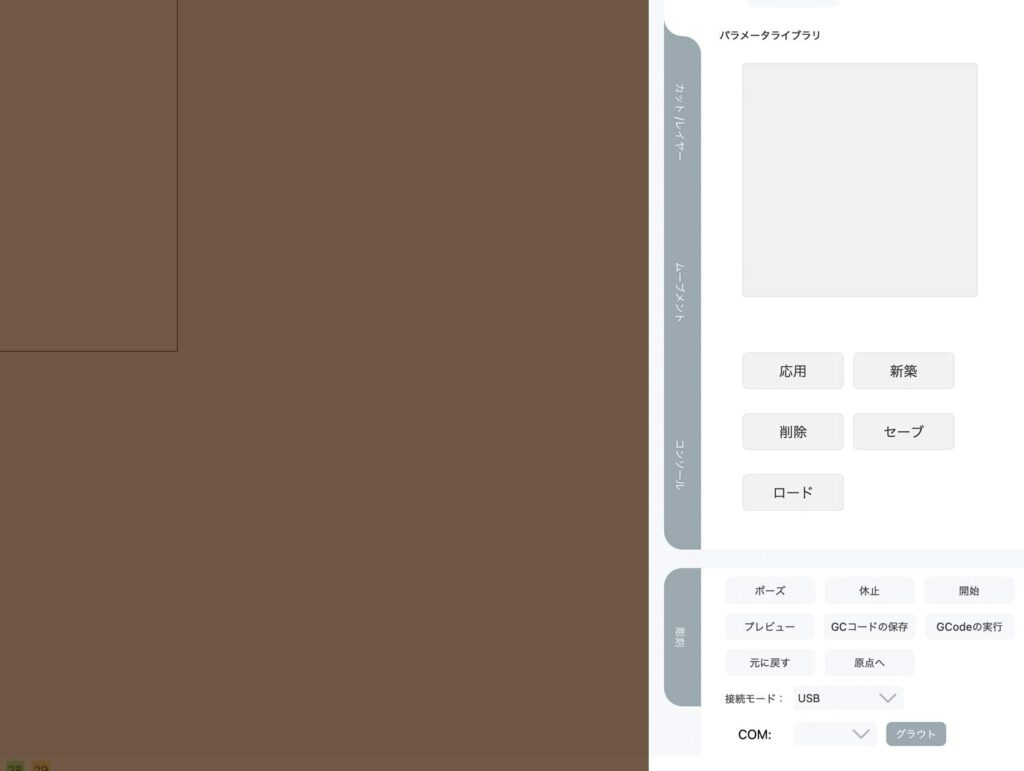
ソフトを再起動すると言語が日本語の設定に変更されます。
これで設定は完了です。
まとめ
レーザー彫刻用のソフト「CutLabX」の日本語設定ができました。
やはり日本語で操作できる方が安心感があっていいですね。
レーザー彫刻機WAINLUX「K8」の設定などに関して躓いたポイントなどをまだまだ解説していこうと 思います。
その他のレーザー彫刻に関する記事はこちら
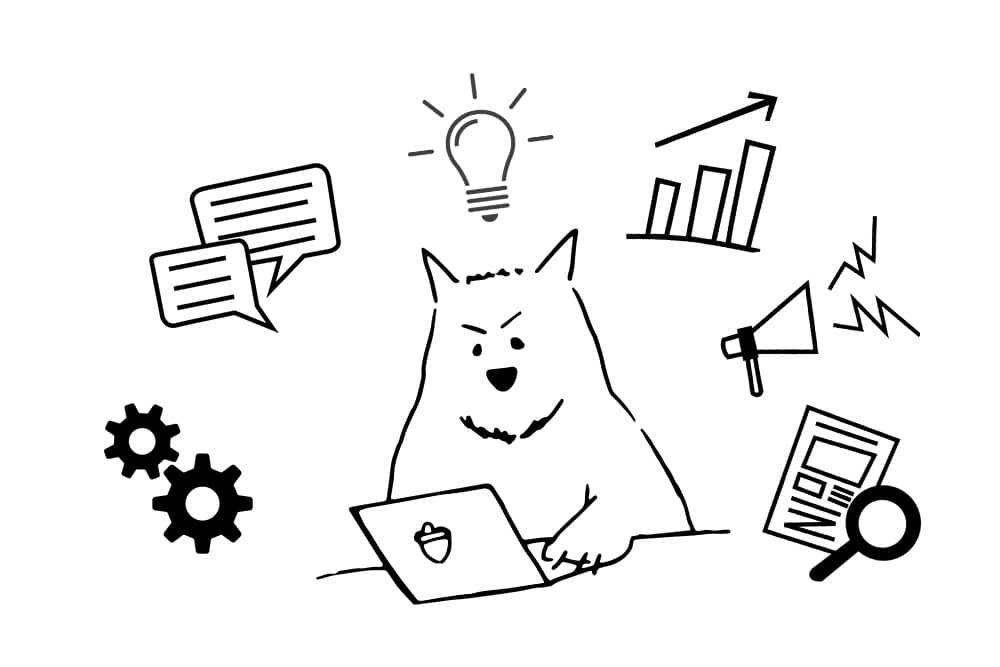
制作事務所 あるような
ではお客様のお困りごとに柔軟に対応しています。
Webサイトやブログの移行、リニューアル、新規立ち上げなど、様々なケースに合わせてしっかりヒアリングを行い、課題やお手伝いが必要なポイントを洗い出します。
まずは、どんなことでもお気軽にご相談ください。



