© あるような All rights reserved.
WAINLUX「K8」と「CutLubX」を使った内蔵カメラのキャリブレーションのやり方

先日導入したレーザー彫刻機WAINLUX「K8」そのの特長のひとつでもある「内蔵カメラを使った彫刻位置の調整機能」はとても便利です。
ただ、カメラの設定がずれていると、彫刻位置がズレてしまい、大事な素材を無駄にしてしまうことも…
そんなことを防ぐためにもキャリブレーションでカメラと彫刻機の位置合わせを行いましょう。
今回は「CutLubX」でWAINLUX「K8」のキャリブレーションを行うやり方を紹介します。
WAINLUX「K8」導入の決め手などについては下記の記事で紹介しています
あわせて読みたい


レーザー彫刻機WAINLUX「K8」を導入しました!選んだ決め手やおすすめポイントを紹介します!
こんにちは!先日、ずっと気になっていたレーザー彫刻機WAINLUX「K8」10wモデルを導入しました。 レーザービームの力で様々な素材に彫刻をしたり、カットができる優れ物…
目次
「CutLubX」とWAINLUX「K8」のキャリブレーションのやり方
キャリブレーションは実際にレーザーで対象物を焼き付け、それに合わせて位置合わせを行います。
130mm×130mm以上(150×150くらい)のサイズの木の板を1枚用意しましょう。
筆者は「K8」購入時に付属していた木の板を使用しました。
下記の木材もサイズ調整はいると思いますが使えると思います。
STEP
用意した板を庫内に設置
用意しておいた130mm×130mm以上のサイズの木の板をWAINLUX「K8」庫内の中央に設置します。
STEP
ダイヤルを回して焦点距離を調節する
木の厚みに合わせて側面のダイヤルを回して焦点距離を調節します。
STEP
「CutLubX」を開く
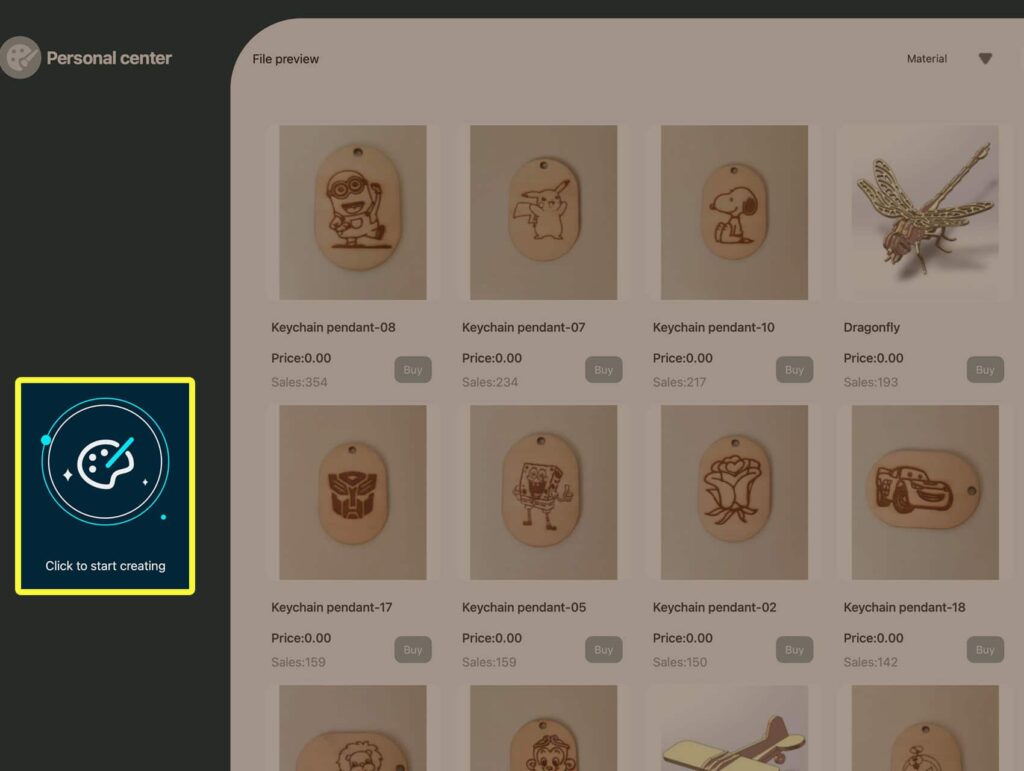
WAINLUX「K8」のソフト「CutLub X」を立ち上げます。
「CutLub X」が立ち上がったらオーサリングページを開きましょう。
STEP
WAINLUX「K8」 Wi-Fi接続する
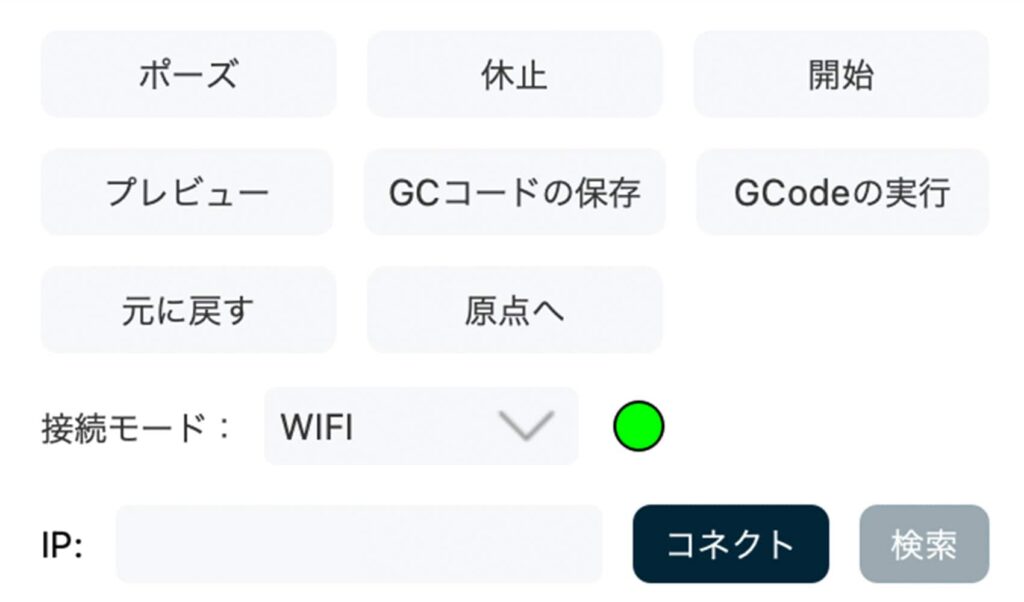
カメラ機能を利用するにはWi-Fi接続が必須。WAINLUX「K8」をWi-Fi接続しましょう。
WAINLUX「K8」のWi-Fi接続のやり方は下記の記事でも解説しています。
あわせて読みたい


レーザー彫刻機WAINLUX「K8」Wi-Fi接続のやり方
こんにちは!先日、ずっと気になっていたレーザー彫刻機WAINLUX「K8」10wモデルを導入しました。 レーザービームの力で様々な素材に彫刻をしたり、カットができる優れ物…
STEP
「CutLubX」オーサリングページで「設定」ボタンを選択
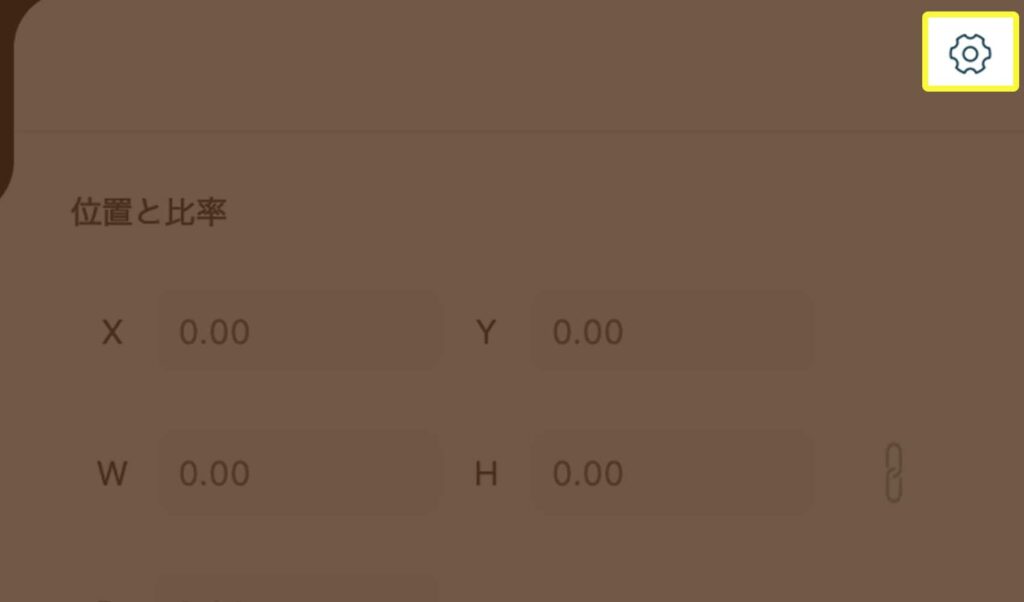
オーサリングページの右側に表示されている歯車マークの「設定」ボタンを選択します。
STEP
設定画面で「較正」を選択
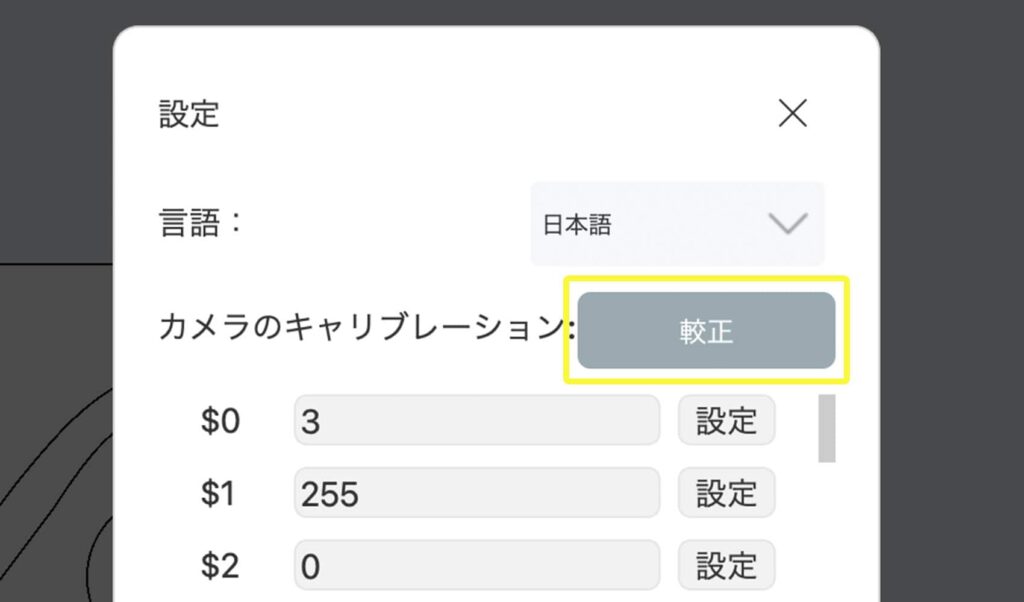
設定画面を開いたら「較正」ボタンを選択します。
STEP
キャリブレーション用の彫刻がはじまります
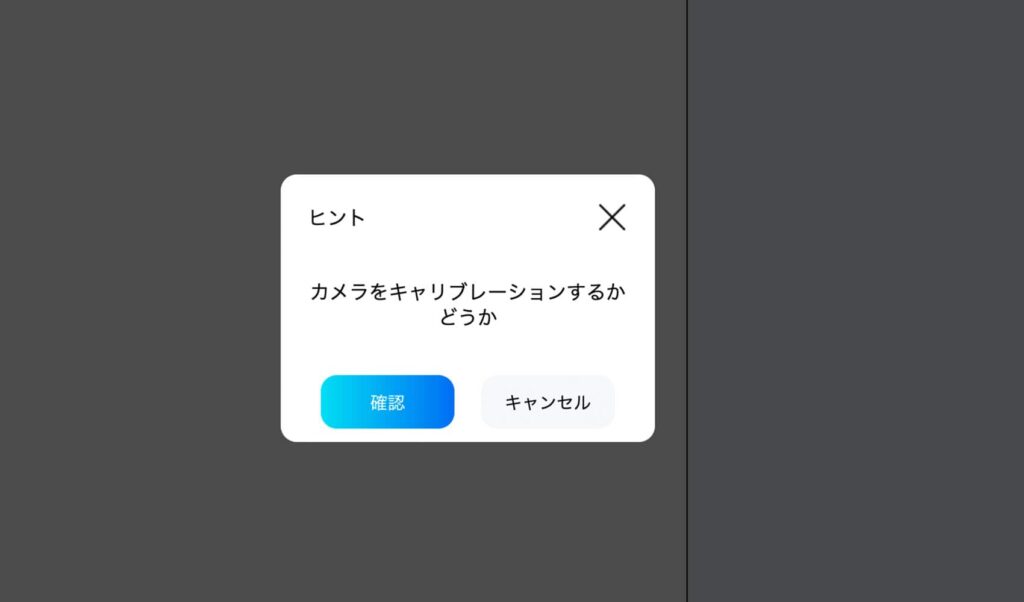
「較正」を選択するとキャリブレーションするかどうか聞かれます。
「確認」を押すとキャリブレーション用の彫刻がはじまるので完了するまで待ちます。
STEP
「リメイク」をクリック
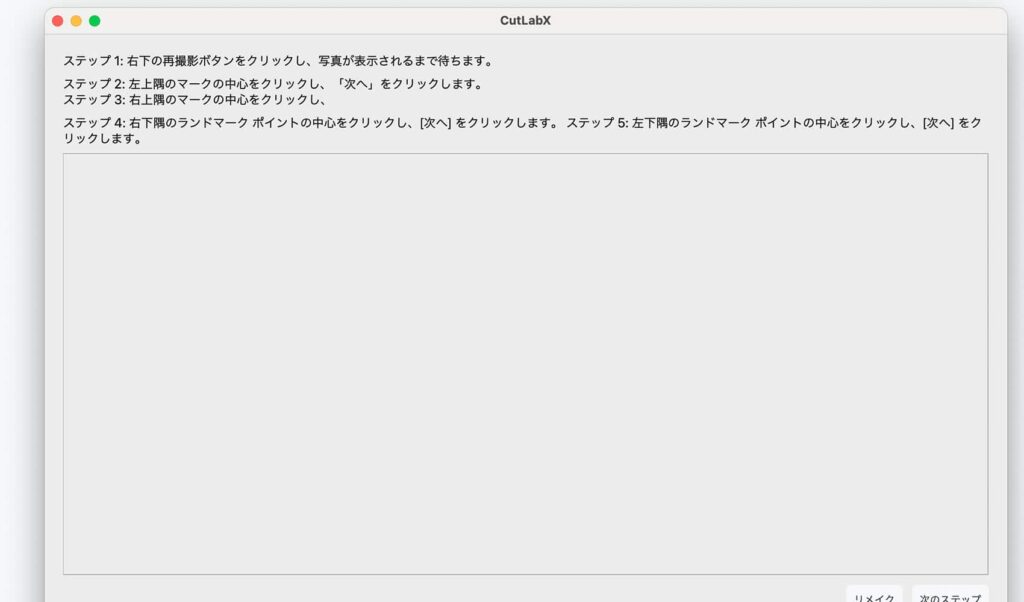
キャリブレーション用の彫刻が終わったら「リメイク」をクリックして庫内の写真を撮影します。
STEP
画面の指示通り十字をクリックしていく
左上→右上→右下→左下と順番に十字をクリックして「次へ」を押していきます。
STEP
キャリブレーション完了
4つの緑の十字の中心が一致したらキャリブレーションは完了です。
まとめ
キャリブレーションを行うことで思いがけない彫刻位置のズレなどを防ぐことができます。
WAINLUX「K8」の特長的な機能でもある内蔵カメラを最大限に活かすならキャリブレーションで位置調整を行ってから作業に入りましょう。
レーザー彫刻機に関する他の記事はこちら
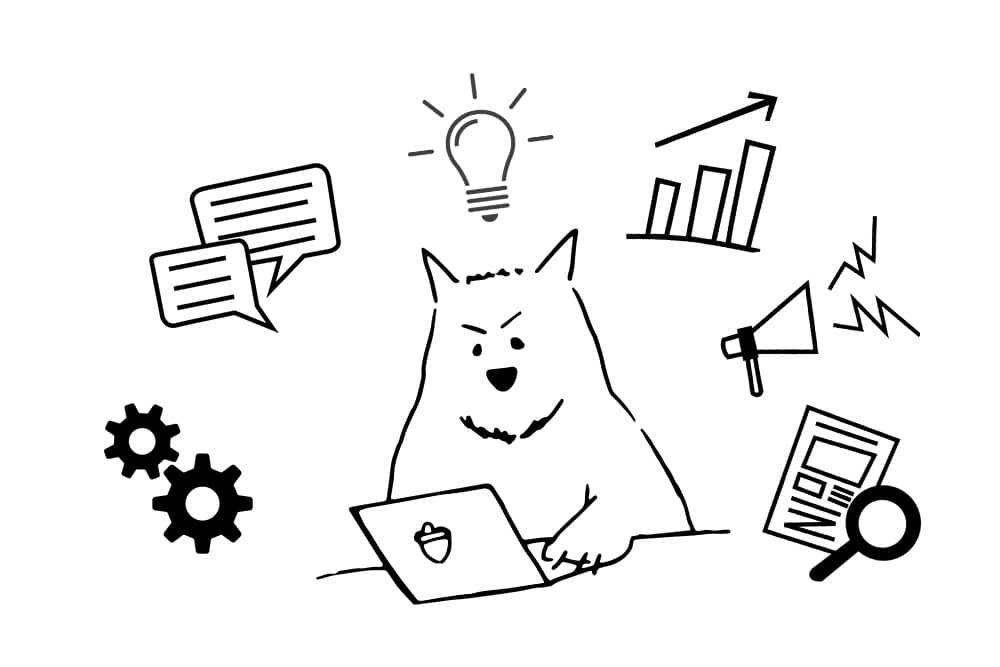
制作事務所 あるような
ではお客様のお困りごとに柔軟に対応しています。
Webサイトやブログの移行、リニューアル、新規立ち上げなど、様々なケースに合わせてしっかりヒアリングを行い、課題やお手伝いが必要なポイントを洗い出します。
まずは、どんなことでもお気軽にご相談ください。





